TIPS FOR GETTING MORE FRAMES PER SECOND & BETTER GAMING ON YOUR PC
Posted by Tehillah Mwakalombe on 10th Nov 2023
If you've got yourself a shiny new gaming PC and managed to grab a new graphics card, but do you know how to make the most of it? In this blog we’ll run you through 5 easy tips to get more FPS and better performance on your gaming PC. Follow this guide for some simple tips on settings you can change within Windows 10 or 11 and any other relevant software to tweak your performance and get you a boost.
1. Turn on Game Mode
Window's Game Mode is one of the easiest things you can do to improve settings. Telling Windows that you're a gamer and getting the operating system to optimise performance for you in one. For this setting, you'll need the latest version of Windows 11 (or Windows 10 ), but other than that, it's simply to turn on Game Mode
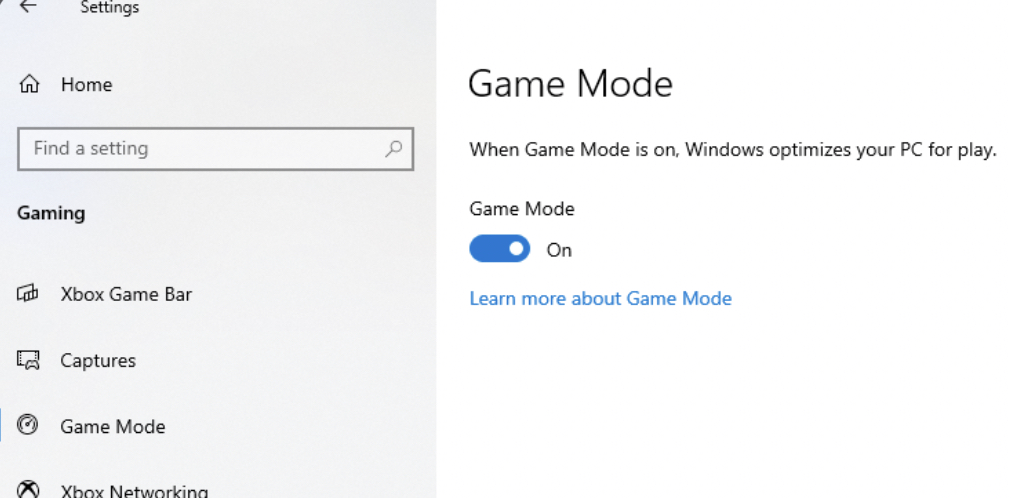
To turn on Game Mode follow these steps:
Press the Start button on your keyboard and type Game
Click Game Mode Settings when it appears at the top of the Start menu
Click the button to turn on Game mode
2. Change your power settings
Windows naturally tries to minimise your power use, whether you're gaming on a desktop or on a powerful gaming laptop. This is obviously useful if you want to keep your energy consumption down, but it may be holding you back from maximum FPS and full enjoyment of your gaming machine.
This is how you can adjust it:
Hit the Start button and type Power
Click on Power & Sleep settings
On the right-hand side of the window that pops up, click additional power settings
From there select either high performance or ultimate performance to ensure you have enough power for your game
3. Turn on Hardware-accelerated GPU scheduling
With the right equipment (i.e. a new GPU and Windows 10/11) you can enable Hardware-accelerated GPU scheduling to reduce latency and improve performance. This is supported by both AMD and Nvidia GPUs and gives you another way to boost performance.
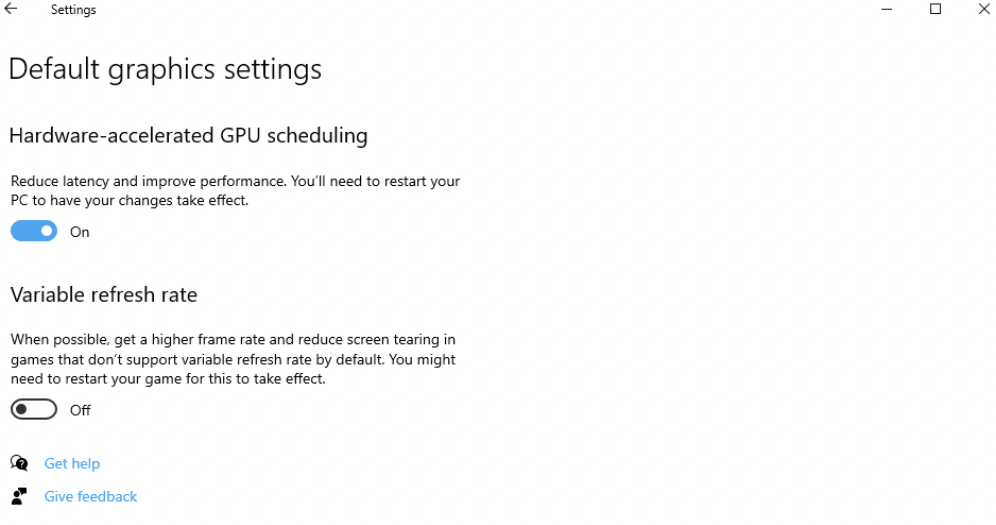
There are two parts to this setting adjustment, but they're easy to do. In this example, we're using Nvidia graphics, but similar steps are available for AMD:
Press the Start button and search for Graphics Settings
Then click to turn on Hardware-accelerated GPU Scheduling
Scroll down and view the settings for "graphics performance preference" from there you can choose the app to set your preference. For Nvidia, this is the Nvidia Control panel. You can select this as a desktop app or Microsoft store app via the dropdown
Click on the app, click options and select high performance
Repeat for any game where you want maximum performance
4. Turn on G-Sync

If you have a G-Sync-compatible gaming monitor then it's worth checking that G-Sync is set up correctly. Though this isn't necessarily going to give you a performance boost, it will improve your overall experience by giving you smoother and more eye-pleasing visuals.
To do this right-click on the desktop, open Nvidia Control Panel and find "Setup G-Sync" on the left-hand side menu. From there you can choose to enable G-Sync if it isn't already enabled.
5. Turn on Ultra-Low Latency Mode
To get the best performance, the games you're playing ideally need to support Nvidia Reflex, but it's also possible to give your system a boost and reduce latency with Nvidia's Ultra-Low Latency Mode.
This setting is accessible from the Nvidia Control Panel:
Right-click on your desktop and click Nvidia Control Panel
On the left navigate to manage 3D settings
Scroll down through Global Settings and find "Low Latency Mode" - then select Ultra from the drop-down
While you're here it also pays to tell the control panel to prefer maximum performance too. Scroll down a bit further and find "power management mode" and select "prefer maximum performance" from the drop-down.
6. Ensure you're running the right refresh rate

If you're trying to maximise your FPS, then chances are you have a good gaming monitor with a fast refresh rate. But simply plugging one of these monitors in isn't enough on its own to give you the best performance.
Windows doesn't always default to using the maximum refresh rate. So this is another setting you'll need to manually change. There are two ways to do this, the first is through Windows display settings:
Right-click on your desktop and click display settings
Scroll down until you see "advanced display settings"
Then scroll down to refresh rate and click the dropdown. From there select your monitor's maximum refresh rate.
Alternatively you can use Nvidia's Control Panel:
Right-click on your desktop and click the Nvidia Control panel
Under "display" find the option for "change resolution"
From there click the refresh rate drop-down and select the highest possible setting.
Hopefully, this blog helped you speed up your gaming PC a little whether you one didn’t know one or you didn’t know them all we hope these tips can improve your gaming experiences. Be sure to share this blog with anyone you feel can benefit from these tips!

