THE BEST WAY TO SET UP A NEW WINDOWS PC
Posted by Tehillah Mwakalombe on 14th Dec 2023
Buying a new computer is an exciting process, but setting it up once you get it home can be quite a pain. And if you don’t set it up correctly, you can open yourself up to having some real problems down the road. In this blog, we are going to give you a simple step-by-step procedure that’ll have you up and running with your new computer as quickly a possible while avoiding the mistakes that come back to haunt so many others.

Installing and configuring a new computer isn’t the most complex and challenging task ever, but performing the right steps in the right order will help ensure that the job is done right while reducing the odds of something going wrong somewhere down the line.
With that in mind, here is our step-by-step guide for setting up a new Windows PC in the safest, most efficient manner possible:
1. If you’re upgrading from an older computer, copy all of the files you want to move to the new one onto an external hard drive or large USB drive. This will make it very easy to copy them onto the new computer after you get it up and running.
2. Carefully unpack the new computer from its packaging and set it up by following the step-by-step instructions provided by the manufacturer (usually on a fold-out poster or in a thin booklet).
3. If your new computer is a desktop PC, unpack and connect the monitor, keyboard and mouse.
4. Make sure your modem and router (or gateway) are turned on and connected to the Internet (you can tell by looking at the status lights).
5. If you plan to use a wired Internet connection, connect the PC to the router (or to the modem if you don’t have a router) with an Ethernet cable.
6. Power up the PC and follow the prompts to complete the initial Windows setup.
7. If your computer came with a pre-installed trial version of Norton, McAfee or some other third-party antivirus software, you can either use it or remove it and choose a different antivirus solution.
If you plan to use the Windows Defender anti-malware software that’s included with Windows, install the free version Malwarebytes and then skip to step 8. Otherwise, download and install a good third-party anti-virus program.
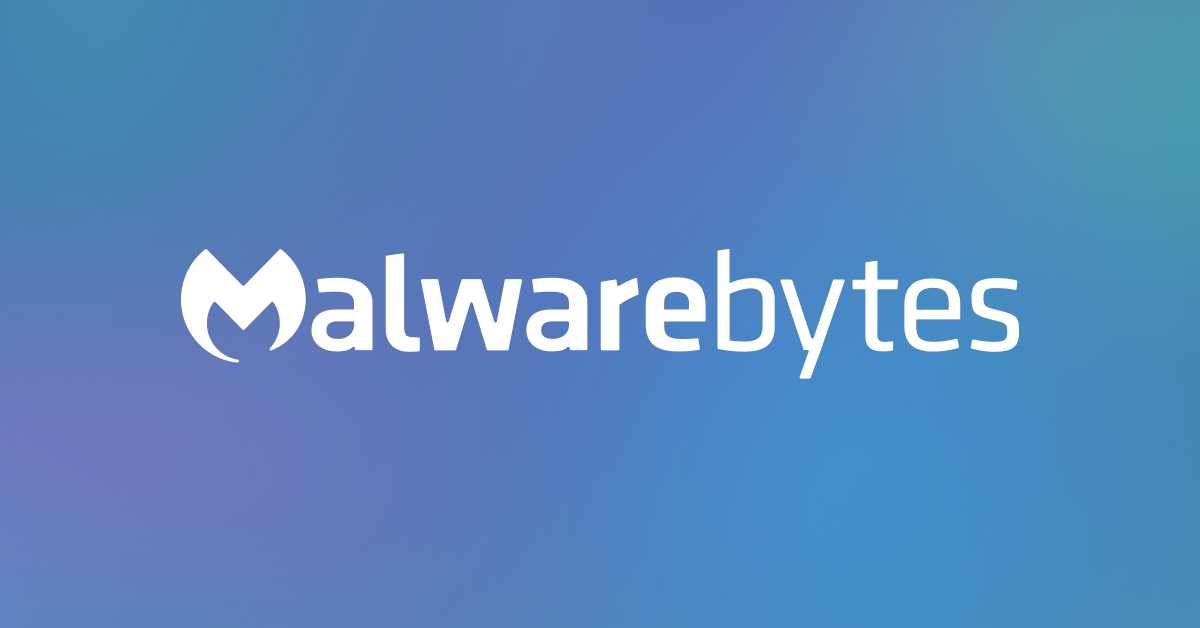
8. Run Windows Update and install any updates that might not have been installed as part of the initial Windows setup procedure. There will probably be at least a couple of them and After the updates are installed, reboot the PC if prompted to do so, then run Windows Update again. Repeat this process until there are no additional updates to install.
9. If you have one, connect your printer to the PC and install the driver and software for it by following the instructions provided. After the printer is installed, be sure to print a test page to make sure it is installed correctly.
10. Install your applications such as Photoshop, Microsoft Office, your favorite web browser(s) and/or whatever else you plan to run on your new computer.
11. Connect the external hard drive or USB flash drive you copied the files onto in step 1 to the new PC and copy them into the appropriate folders on the new PC’s hard drive.
12. Create a System Image Backup of your current Windows configuration. You can use this system image to restore the contents of your hard drive back to this exact state if you ever need to re-install Windows for some reason. Creating a system image AFTER all of your applications and data are installed will allow you to avoid having to install everything again after re-installing Windows.
13. (Optional, but strongly recommended) Register your new PC with the manufacturer to activate the warranty.
While registering a PC to activate the warranty isn’t really required by most manufacturers these days in order for the coverage to take effect, it could streamline the process of requesting and receiving service under your new computer’s warranty protection should you ever need it.
That’s it you’re done! Your new PC is now completely installed, configured, backed up and ready to use!

