KEEP YOUR PERSONAL & WORK FILES SEPERATE ON 1 DEVICE!
Posted by Tehillah Mwakalombe on 22nd Mar 2024
Do you use the same computer for both work and home use? If that's the case for you, keeping those activities separate from one another could help prevent confusion and even embarrassment in a situation where the two were to somehow become entangled with one another.
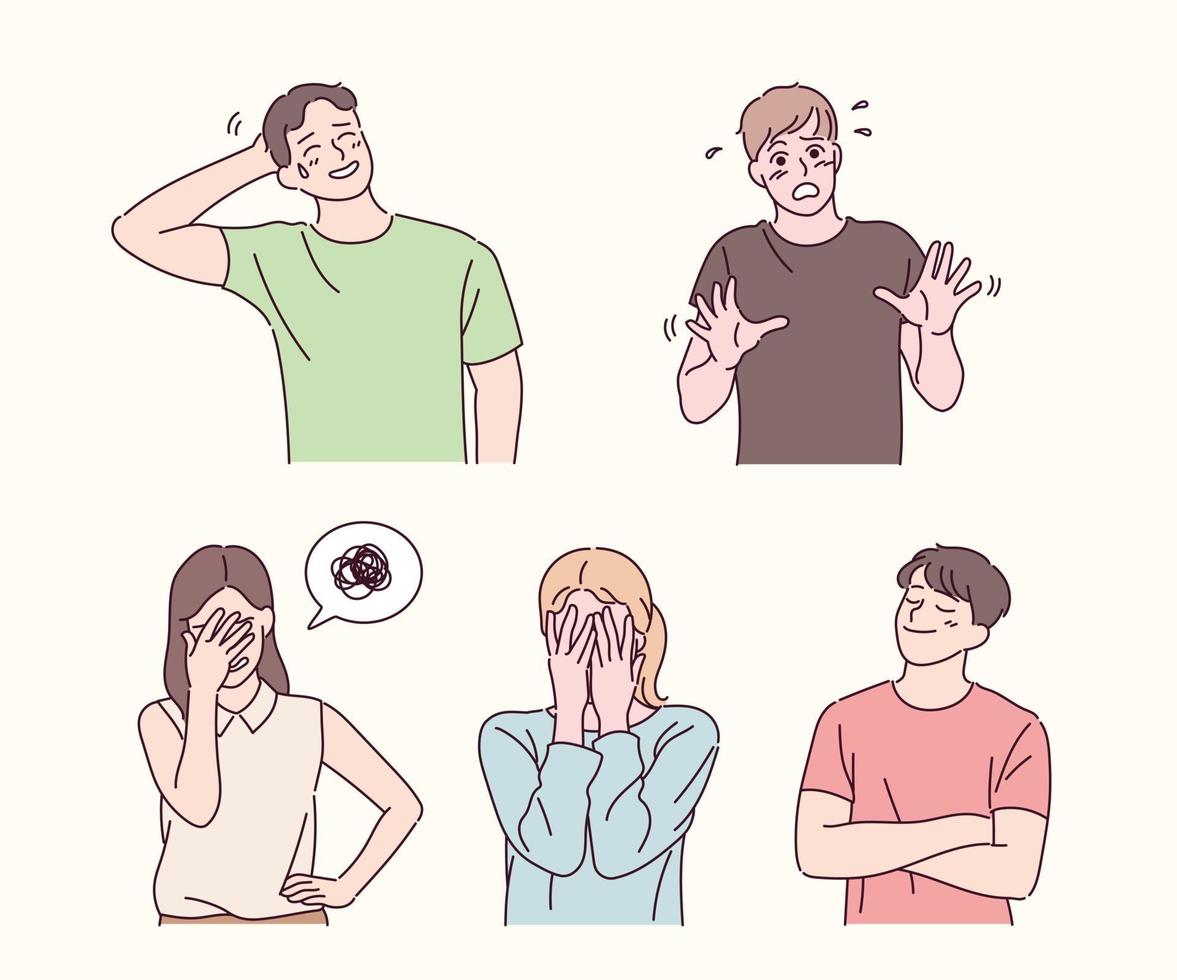
Luckily, it’s very easy to keep your work and home computing activities completely isolated from one another. All you have to do is create a new user account to sign into while you’re working.
There are many advantages to having a separate work account on your computer. For example, your work account can have its own:
- Work-related documents
- Desktop background, icons and shortcuts
- Work-related browser settings and bookmarks
- Work-related Social Media accounts
- Work-related system settings
- Installed apps that you only use for work-related tasks
As you've seen, there are many benefits of using a separate work account that’s completely isolated from your regular home account.
If you’d like to create a new user account just for your work activities, it’s very easy to do so. Just follow the steps below for the operating system your computer is using.

Windows 10:
1. Right-click the Start button, then select Settings from the menu.
2. Click Accounts.
3. In the left-hand pane, click Family & other users.
4. In the right-hand pane, click Add someone else to this PC.
5. Follow the prompts as they appear.

Windows 11:
1. Right-click the Start button, then select Settings from the menu.
2. In the left-hand pane, click Accounts.
3. In the right-hand pane, click Family & other users.
4. Click the Add account button in the “Other users” section.
5. Follow the prompts as they appear.
 macOS:
macOS:
1. Click the Apple icon in the top-left corner of the screen.
2. Select System Preferences from the menu.
3. Click Users and Groups, then click the Lock icon in the bottom-left corner.
4. Enter your Admin password.
5. Click the plus sign (+) in the bottom-left corner and follow the setup procedure.
That’s all there is to it. After you have the new work-only user account set up you can get busy installing your work-related apps and making any other changes that need to be made in order to make this account work-friendly.

