How to turn on your ransomware protection in Windows 10/11
Posted by Tehillah Mwakalombe on 20th Sep 2022
Do you depend on Windows’ native Microsoft Defender security app to protect your PC from malware? If yes, you’ll be happy to know that Microsoft also provides native ransomware protection with both Windows 10 and Windows 11.

Note: If your PC has a third-party antivirus program installed on it you won’t need to do this because that security app already has ransomware protection built-in. This post only applies if your PC is running Windows’ native Microsoft Defender Antivirus.
Basically, Windows’ ransomware protection locks down key folders to prevent malware from accessing and altering the files contained within them. By default, not every folder on the hard drive or SSD is protected from ransomware when ransomware protection is enabled, but you have the option of manually adding any folder on any drive to the protected list.
How does ransomware work?
If ransomware successfully attacks your PC the malware will encrypt all the photos and other important files on the hard drive or SSD and demand that you pay a 'ransom' in order to obtain the decryption key. If you refuse to pay the ransom your files will be lost forever.
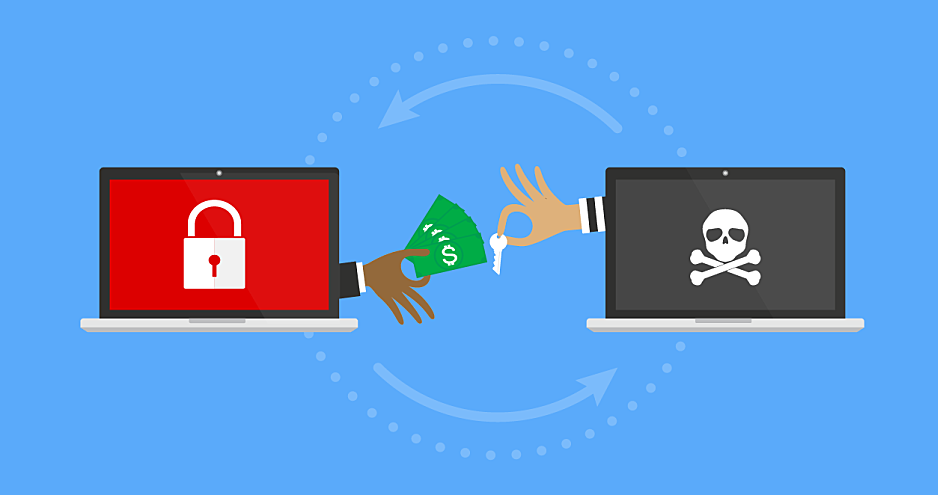
And even if you do pay the ransom there’s a good chance that the hacker will simply keep your money and never send you the decryption key, in which case your files will still be lost forever!
Protecting your files against ransomware…
The best defence against ransomware is to get into the habit of creating frequent backups of your PC’s hard drive or SSD, but having Windows Defender’s ransomware protection enabled adds a powerful extra layer of security to your PC’s file system.

The problem is, even though Microsoft Defender has ransomware protection built in, it is disabled by default. That means unless you manually enable it your critical files will still be at risk of being encrypted by ransomware.
Luckily, it’s very easy to enable Microsoft Defender’s ransomware protection and add additional folders to the protected folders list. Just follow the steps below.
First, let’s enable ransomware protection on your PC:
1. Click the Start button to display the Start menu.
2. Start typing the phrase virus & threat protection and click Virus & threat protection after it pops up in the list of search results.
3. Scroll down to the “Ransomware protection” section and click the Manage ransomware protection link.
4. Toggle the “Controlled folder access” setting to On.
Now your Microsoft Defender’s native ransomware protection is enabled on your PC.
Now it’s time to check to see which folders are currently being protected against ransomware…
1. Click the Protected folders link.
2. Click Yes in response to the “User account control” dialog.
3. Review the list of protected folders to see which folders are currently being protected against ransomware.
4. (Optional) If you want to add a folder on any attached drive to the protected folders list simply click Add a protected folder and then navigate to the folder you wish to add and click Select Folder.
Note: You can add as many folders as you want to the protected folders list.
That’s it. You’re done! Ransomware protection is now enabled in your PC’s Microsoft Defender app and your selected folders are now being protected.

