HOW TO FIND OUT YOUR CPU TYPE WITHOUT OPENING THE PC CASE?
Posted by Tehillah Mwakalombe on 9th Aug 2022
Most computer users have no idea what type of CPU is inside their
machine, and that’s fine. As long as your computer works properly and gets the
job done, its CPU type is rarely a concern.![]()
That being said, there might well come a time when you’ll need to know what kind of CPU is inside your PC. And this quick blog will show you a few easy ways to find that out.
Here are three ways to discover the CPU type in a Windows PC without having to open the case:

1. View the System Information screen
a) If your PC is running Windows 7 or earlier:
Right-Click on the Computer icon and then select System from the menu that pops up. You should now see the CPU type listed on the “System Information” screen.
b) If your PC is running Windows 8.1, Windows 10 or Windows 11:
Right-click on the Start button and then select System from the menu that pops up. You should now see the CPU type listed on the “System Information” screen.
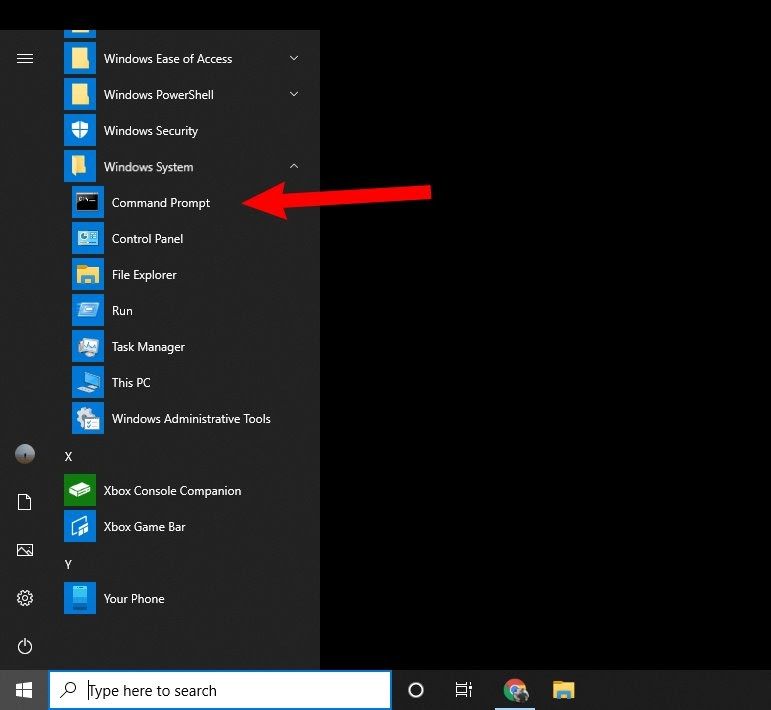
2. Use the Windows Command Line
a) Press the Windows+R key combination to open a “Run” box.
b) Type CMD, then press the Enter key.
c) Copy and paste the following at the command prompt:
wmic cpu get caption, deviceid, name, numberofcores, maxclockspeed, status
d) Press the Enter key.
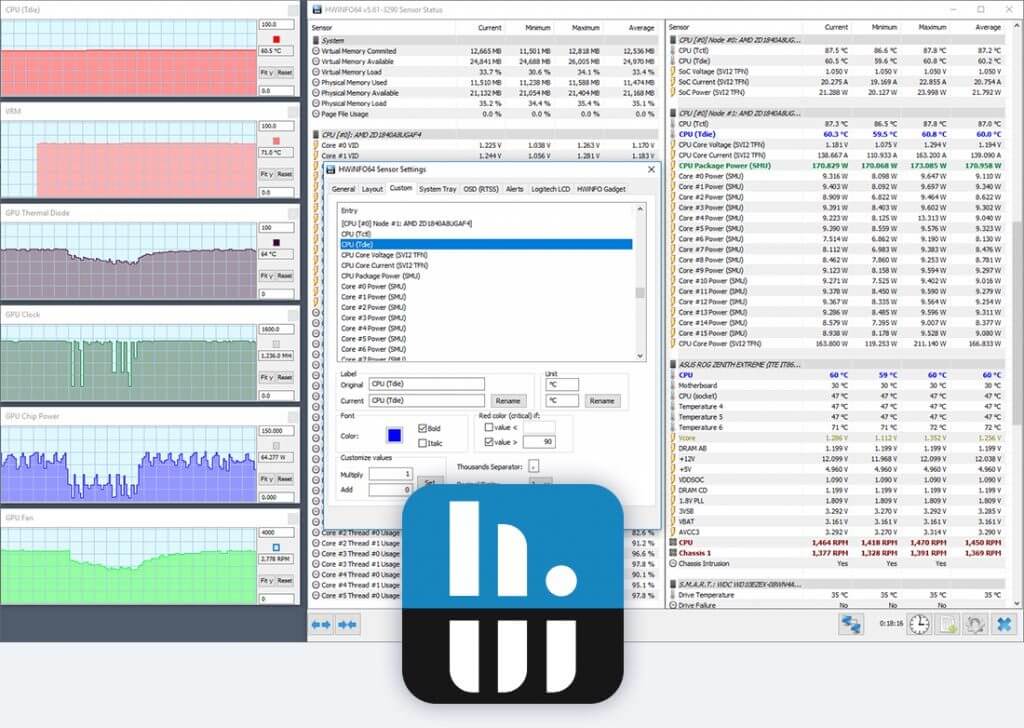
3. Use a third-party System Information utility
You can also use a third-party System Info tool such as HWiNFO or Speccy if you’re interested in finding out a ton of other information about your computer’s hardware.
Chances are you’ll never really “need” to know this extra info, but you might find it interesting none the less.
That’s all there is to it. Now you know how to determine your computer’s CPU type from within Windows.
However, Neither of these methods will work if you’re unable to get the system to boot up into Windows, in which case you’ll either have to Google the PC’s model number or remove the case cover and take a look at the markings on the CPU (which typically requires removing the CPU cooler).

