How and when to use the Emergency restart on your PC
Posted by Tehillah Mwakalombe on 20th Jul 2023
If you’ve been using Microsoft Windows for a while you know it’s famous for occasionally “freezing” And unfortunately, when that happens it can be difficult to get the system to respond to your mouse clicks and key presses.
 Out of frustration, many people handle these situations by unplugging the power cord on a desktop PC or removing a laptop’s battery in order to force the PC to shut down immediately, but there’s actually a much better way to shut down a frozen PC…
Out of frustration, many people handle these situations by unplugging the power cord on a desktop PC or removing a laptop’s battery in order to force the PC to shut down immediately, but there’s actually a much better way to shut down a frozen PC…
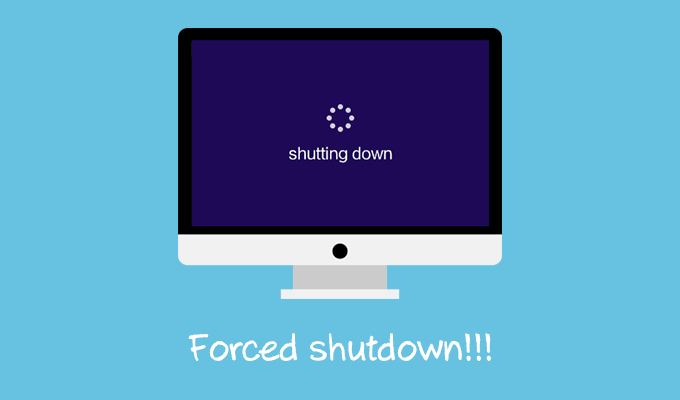
Both Windows 10 and Windows 11 provide an “Emergency Restart” procedure that basically uses brute force to close any open programs and then shut down and restart the PC.
Of course initiating an Emergency Restart will result in the loss of any data that hasn’t already been saved to the hard drive, but it’s still preferable to simply removing the computer’s power source.
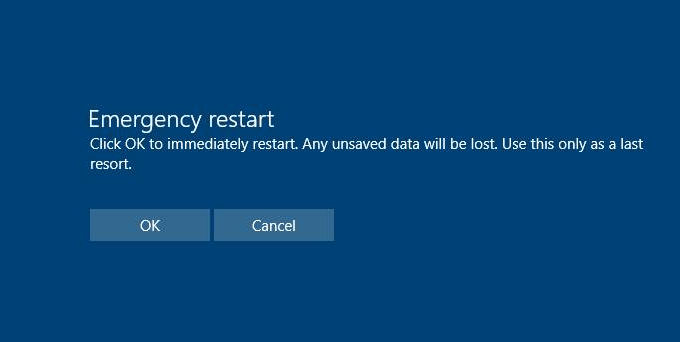
Using Emergency Restart is much better than pulling the power plug or removing a laptop’s battery, for several reasons. Besides, you can’t easily remove the battery from most modern laptops anyway.

That’s why the next time you have a frozen PC that’s running either Windows 10 or Windows 11, we recommend that you give the Emergency Restart procedure a try. Here’s how:
1. Press the Ctrl+Alt+Delete key combination to launch the “Security Options” screen.
2. Press and hold the Ctrl key, then click the Power icon located in the lower right-hand corner of the screen. Windows will now warn you that you’ll lose any unsaved data if you proceed with the Emergency Restart.
3. Click the OK button to force the PC to immediately shut down and then boot back up into Windows.
That’s all there is to it. Hopefully you won’t have to use the Emergency Restart feature very often, but when you do it’s sure to come in useful.

